Installation¶
ChallengerOS can be executed in a live session or better installed on local hard drive.
Live sessions can be executed from DVDs or USB Sticks.
Installation can be performed also on external Hard Disk drive or any USB Memory.
Installing ChallengerOS on external devices gives you the chance to have an completely portable operating system.
Hint
ChallengerOS Local Disk can be also moved into any computer.
The live session¶
When you boot the computer from the USB stick (or DVD), ChallengerOS starts a live session. It logs you in automatically as root and shows you a complete desktop with all you need:
The live session is similar to a normal session (i.e. to ChallengerOS it is permanently installed on the computer), but with the following exceptions:
- The Live session is a bit slower (it is loaded from a USB stick or DVD as opposed to a SSD or HDD).
- Changes you make in the live session are not permanent. They are not written to the USB stick (or DVD) and they do not impact the system installed by the installer.
Hint
The username for the live session is root. If asked for a password challenger.
Installing ChallengerOS on the computer¶
Note
ChallengerOS is as hybrid operating system,working with one permanent live zone and a data zone where user changes are saved.
To permanently install ChallengerOS on your computer:
- Double-click ChallengerOS Install Icon.
- Select Installation Type.
- Select Targtet Device where ChallengerOS Should Be installed.
- Select Volume Settings.
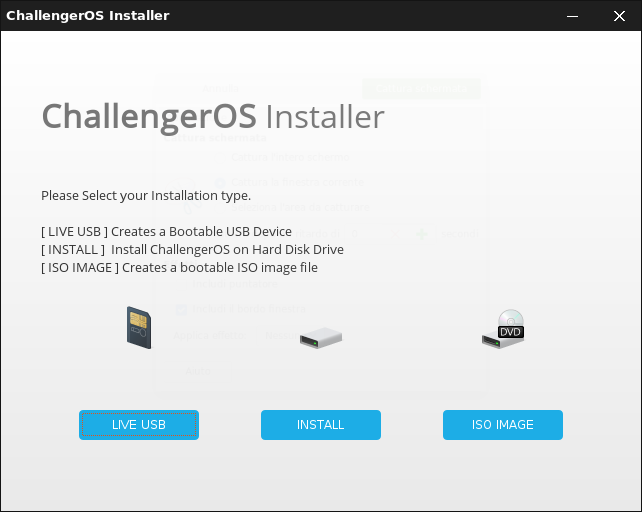
If ChallengerOS is the only operating system you want to run on this computer and all data can be lost on the hard drive, Press Start Button.
Note
ChallengerOS uses a fixed Partition Scheme. You cannot Change Default Layout Scheme.
ChallengerOS Vault Encrypted System¶
Warning
ChallengerOS Vault Encrypted System refers to full disk encryption.
ChallengerOS Encryption will strongly encrypt and protect your personal data against local attacks (people around you, or in case your computer gets stolen)
Note
ChallengerOS Encryption is a FAST ENCRYPT MODE and does not impact on System Performances.
ChallengerOS Vault Encryption requires:
- One User password
- One PIN Code
Note
Password Code and PIN code cannot be changed after installation. if you need to update your Password or PIN code, backup your data on a different storage (eg. external disk drive) and reinstall ChallengerOS selecting a different password or PIN code.
If you want to manage the partitions or specify which partitions to use, select Something else.
Linux Mint requires one partition to be mounted on the root / directory.
The Linux Mint operating system (without additional software or personal data) takes roughly 15GB, so give this partition a decent size (100GB or more).
ext4 is recommended. It is the most popular Linux filesystem.
Also create a swap partition. This partition is used for hibernation and as a safety buffer in case your computer runs out of RAM. Give this partition a size equal to the amount of RAM in your computer.
Your name can be your real name, but it doesn’t have to be. It is only used locally, in the screensaver and on the login screen.
Your username is what you log in as, and your hostname is the name of your computer on the network.
To prevent bugs only use lowercase characters, with no punctuation or accentuation.
To protect your personal data against local attacks (people around you, or in case your computer gets stolen), tick Encrypt my home folder.
Choose a strong password.
- Enjoy the slideshow while Linux Mint is installed on your computer.
When the installation is finished, click Restart Now.
er
The computer will then start to shut down and ask you to remove the USB disk (or DVD). Upon reboot, your computer should show you a boot menu or start your newly installed Linux Mint operating system.