Challenger Rocket Quick Start¶
Locate Challenger Rocket icon on your ChallengerOS running instance in Live or Persistent Mode, and double click on app icon.
From Rocket Main Toolbar press button “Open Device”
The Computer Connected Devices Widget will list all connected Drives.
Single Click on Your Device and press select button.
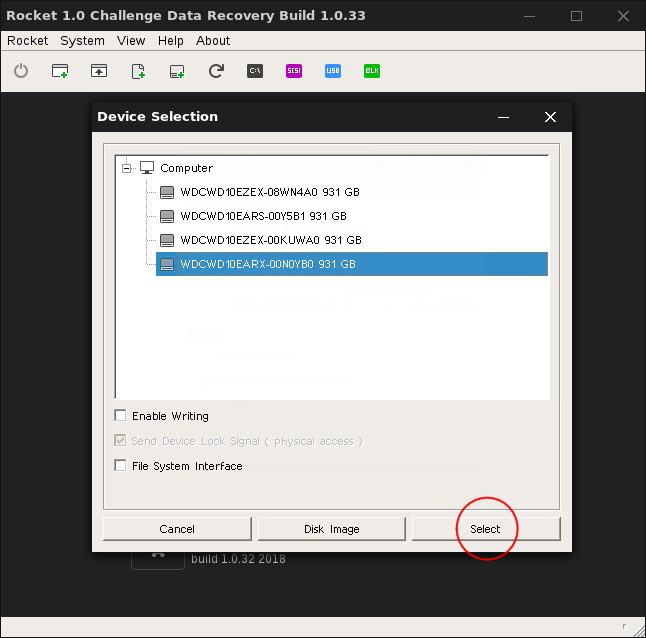
- Press
Open DeviceButton - Select Device From List
- Press
SelectButton
Challenger Rocket will create a temp Task in system folder /tmp/ with task file object and Disk Sector zMap. With Fast Task any you will be able to perform diagnostics, analysis, binary operations and direct data recovery tasks on selected device.
Device Testing¶
In Device Testing Mode Rocket will perform a Test of Logical Surface of connected devices.
Reading Protocol can be Tuned in Options Window on Tab “Protocol”.
Using Device Test, User can identify visually device performance and errors on connected device.
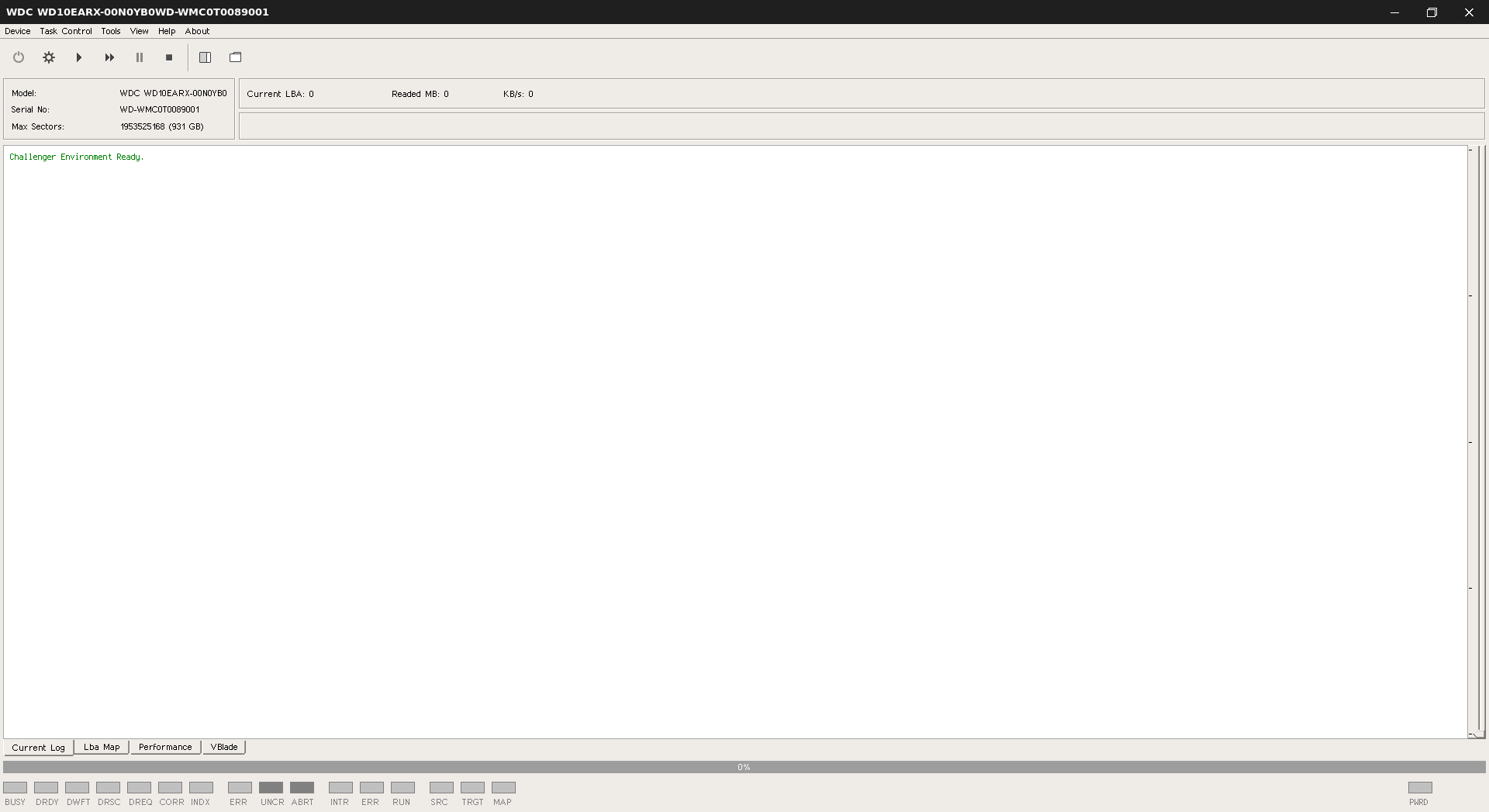
Starting Device Test¶
- Press
StartButton for starting current test.
Note
Challenger Rocket in fast Disk Test Task Performs ONLY a Surface Test.
Fast Benchmark Tests do not analyze file and folders.
Always perform a benchmark test to investigate Device Status and Performance.
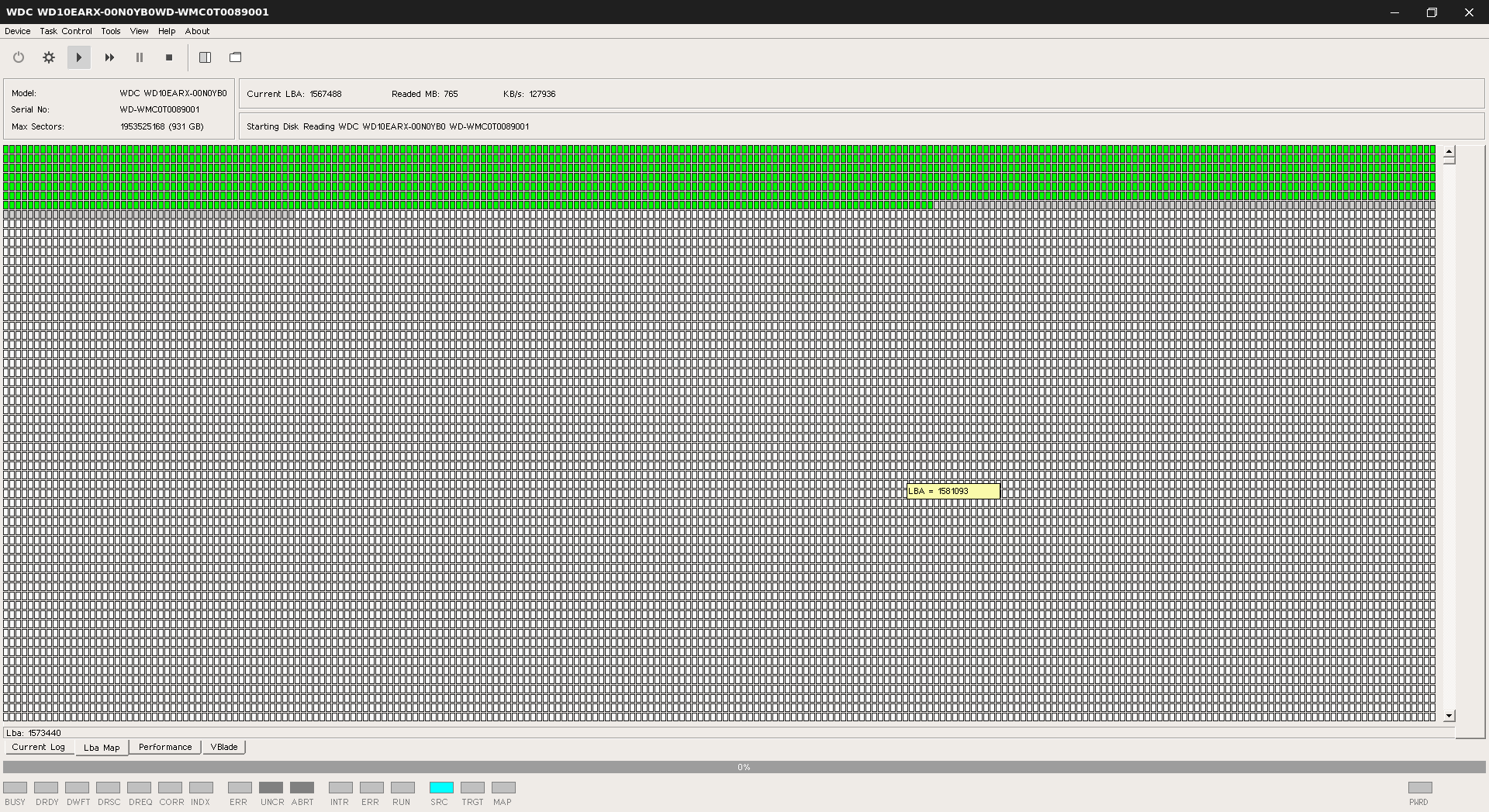
Device Imaging¶
Challenger Rocket can generate a pure raw disk image in a single or split mode.
Challenger Rocket images are pure binary files not compressed.
How to create Device Image¶
From Rocket main Toolbar:
- Select “New Task”
- Select Disk Image
- Give a Name to Your Task
- Choose task path
- Select Source Device From List
- Press Start Button
Warning
Task selected path should be an Internal / External file system with free space. Creating an Image of a Disk Drive of 500 GB will require at least 550 GB of free space.
Note
For Best Results and Performances use a SATA Connection or USB 3 for Target Partitions.
Device Cloning¶
Challenger Rocket can create a sector level Clone of the source device.
All Source device sector will be transferred on selected clone.
Note
In Challenger Rocket Default Mode sectors will be transferred at the same offset of the source one. In some cases the clone relative offset should be tuned using a special feature available on reading options tab.
Creating a Cloning Task¶
- Select
New Task - Select Disk Clone Option
- Give a name to Task
- Select Task Files destination Path
- Press Start Button to start Cloning Process
File Recovery¶
Challenger Rocket can be used for any Fast File Recovery Task using File System View Features.
Opening Device in a Fast Task¶
- Press
Open DeviceButton - Select Device From List
- Press
SelectButton - Press
File System ViewButton - Double Click on Disk Device on Left Side View
- Double Click on Partition on Left Side View Tree
- Navigate into File System on the Right Side View