Challenger Rocket Main Window¶
Locate Challenger Rocket icon on ChallengerOS Desktop or in ChallengerOS applications.
Double click on Rocket Icon to Launch Rocket Main Window
Hint
Drag binary files or disk images into Rocket Main Window for a quick display in a tab view.

| figure: | Rocket Main Screen |
|---|
Opening a Device¶
For Opening a device in a Smart Task just push button Open Device located on ToolBar.
Rocket will display connected system connected disk devices.
Select Device from list and Press Select Button to open Device in a Smart Task
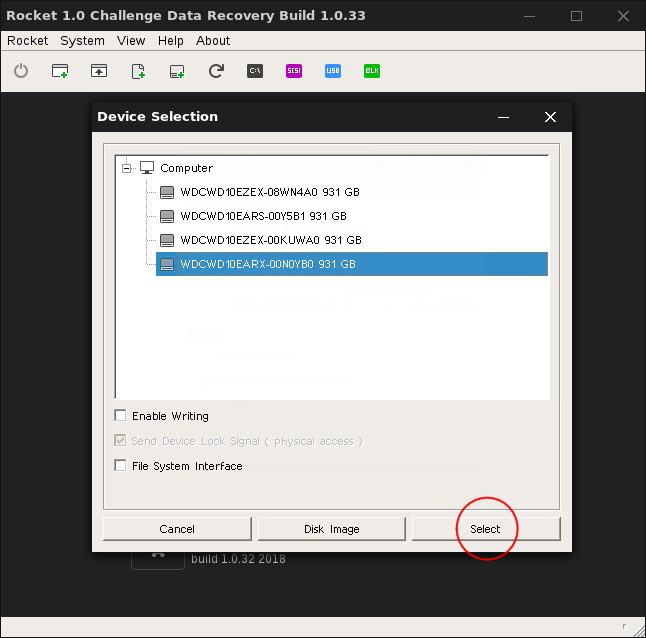
| figure: | Rocket Devices List |
|---|
Opening a Device in Hex Mode¶
Devices, disk images and binary file can be opened in a fast virtual task or in a hex session. Select “Open Binary File” or select “Open Disk Device” for a fast tabbed hex session.
Opening Special Posix Devices¶
Sometimes, like some PCIe SSD or in Raid Arrays, you need to open a non SCSI device. Using “Open Device by Path” will give you the chance to create a task using any posix path.
Hint
To add a Linux Raid Device to Rocket select “Open Device by Path” and insert raid device path like “/dev/md127”
Fast Checking of Connected Devices¶
Rocket Offers several tools to investigate system connected devices, the SCSI Devices, BLOCK Devices and USB Devices.
Those little Utilities can help you to check how devices are connected to system and if some error does exists.
SCSI Devices¶
SCSI Devices button will show system connected devices list You can obtain same result from terminal with command “lssci”
BLOCK Devices¶
BLOCK Devices button will show block connected block devices with relative partitions scheme
USB Devices¶
USB Devices Tool displays system connected devices using ChallengerOS lsusb command
This tool is useful when you are connecting some usb disk device as Usb External Drives or Flash USB Sticks.
Hint
In many cases of damaged USB Flash Sticks, Device is shown on USB devices, but not on SCSI list and in BLOCK devices.
This Means: GOOD CONTROLLER and BAD FLASH